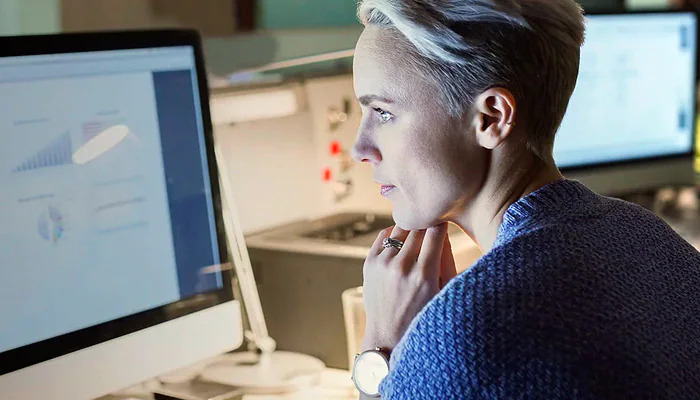Groups in Office 365: Understanding your options
One common Office 365 question is around groups. Security Groups, Office Groups, Mail-Enabled Groups, and Distribution Lists are the options. There is overlapping functionality between them. Some of them create workspaces in other Office 365 applications like Outlook, SharePoint, Teams, and Yammer. This post will help you determine what’s best for your use case.
Security Group
Security groups are like existing Active Directory security groups. You can assign permissions to applications and resources like SharePoint with these groups. Think of these as more traditional security groups.
Distribution Lists
Distribution lists send notifications to a list of people at once. They will not create a shared mailbox; it will send the same email to each member of the distribution list. This is the right approach if all you need to do is alert a group of people in a one-way manner.
Mail-enabled Security Groups
Mail-enabled security groups are security groups and distribution lists combined. They allow you to assign group permissions for SharePoint and send emails to all members at once. You can use this for department groups to assign SharePoint privileges and reach all department employees at once.
Office 365 Groups
The newest and most feature-rich form of groups in Office 365. It’s an all-in-one space for collaboration. This creates a Teams group chat, modern SharePoint site, shared mail and calendar, Yammer, and a Planner environment. You can use them with people outside of your organization as well. Creating Groups does not need an admin by default, though this is editable. Our recommendation would be to create an IT approval process to ensure proper use. Group membership is easy to manage for group members. You can add a new teammate from Outlook or SharePoint without using an administrative portal, if you have the rights.
Getting started with Office Groups
This ease-of-use is great but also dangerous. We recommend creating a standard set of conditions for when to create a Group. Here’s an example rule: “If users need to collaborate cross-department, use a Group”. Additionally, users need extensive training on best practices. Train users on the differences between public (open) groups and private (closed) groups. Our recommendation is to create a Group with a mix of power users, regular users, and low-tech users and see it live.